
 |
 XPort XPortXPort Serial COM port splitter for Windows XP, Vista and Windows 7 (32-bit only). Windows 8 now uses a shared sensor interface making XPort obsolete. Since donations dropped to 3 in 2013 it's apparent that this software has outlived its usefulness. |
 Custom made timers at low cost. |
|
|
Compatible with all
GPS and Navigation software. Used by Military, Fire/EMS, Police, and consumers everywhere around the world. Recommended by Microsoft, USGlobalSat, Pharos, and others. GPS and OBD-II DirectShow Filter, MiniCam, and XOBD |
Compass. GPS and OBD-II Display plus GPS log playback through XPort. |
|
XPort features:
Version 1.54 - 5/10/13:
Proper read timeouts
How to use:
When starting XPort, there will be no
window if it's currently installed. Just a tray icon (that's for rebooting
without any annoying popups when it starts). Double-Click on the tray icon to open the
configuration dialog.
Scan for your GPS or set the input manually if you already know, and set an output to an unused COM port, then hit
"Enable Ports" and it's ready to go. This is all automatic on
first run. You may now close the
dialog. XPort will continue to run in the task bar and will start when Windows starts
(Windows Vista/7 users see note below). Connect GPS applications to
one or more of the new virtual COM ports. Multiple applications can use
the same port or a separate port.
How to uninstall:
If XPort is running, uncheck "Enable Ports" and close the window, then
delete the XPort.exe file.
Notes:
Download 1.54 32 bit only (not 64 bit)
(29KB)
(by clicking this, you agree to the terms below)
1. I've seen the Donate button on
the home page and know it's there.
2. I have read the instructions on this page.
3. I will not redistribute this software in any
commercial retail form.
4. Unlimited government use is granted for
non-commercial purposes.
5. I won't email about 64-bit.
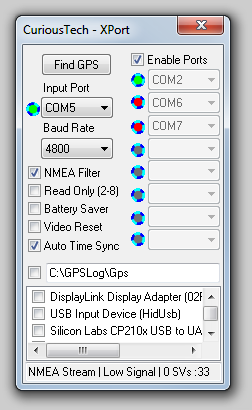 |
Find GPS Click this to scan all ports and locate an NMEA or SiRF GPS. Yes, it may only take 1-2 seconds but scans all 255 ports. Enable Ports Click this to enable the virtual port driver which all external application can connect to. Select any of these ports in your navigation app instead of the original GPS port. The 8 ports below are the assigned virtual ports. The indicator to the left of each are green in the center when 1 or more applications are using the port. The outer ring will flicker red/blue when applications are reading from it. Input Port/Baud Rate are assigned to the GPS. The indicator next to it will be green when connected and flicker when data is being read. NMEA Filter filters all noise/non-NMEA/SiRF data from the virtual ports. Read Only (2-8) allows only the top port to send data to the Input Port. Other ports are read-only. Battery Saver keeps XPort from opening the GPS when no virtual ports are in use, mainly for battery powered bluetooth GPS devices. Video Reset briefly turns the monitor off and back on. This helps in the car PC when the monitor is blank when starting or resuming Windows. Auto Time Sync sets the system time with GPS time when a fix is acquired. Just below these is the log output. Enable the check mark to start logging data from the GPS. The device list at the bottom works much like DevCon, and is for devices that have trouble with hibernation. Check only the devices you have trouble with. XPort will stop the driver before hibernation, then start after resume, then retry any driver that fails to start a few seconds later. Use with caution. Some devices may freeze XPort or fail to disable or enable. Test each device by disabling/enabling in Device Manager. The status line shows current status: NMEA, SiRF or Unknown data. "No Data" if it's not reading or times out. The seconds display is data, it's not tied to any clock even though it may look like it. Use this to verify speed and accuracy of data throughout the stream. |
Tray Status Icon: Black=Not Connected Connected-No data Valid GPS-No Fix 2D Fix 3D Fix
| Other tweaks for car PC |
| Disable boot login: 1. Click Start > Run > Type "control userpasswords2" 2. Uncheck "Users must enter a user name and password to use this computer" |
| Disable baloon tips: 1. Click Start > Run > Type gpedit.msc 2. Click User Configuration > Administrative Templates > Start Menu & Taskbar 3. Double click on Remove Balloon Tips on Start Menu Items 4. Click Enabled 5. click OK Or RegEdit: HKEY_CURRENT_USER\Software\Microsoft\Windows\CurrentVersion\Explorer\Advanced Create a new DWORD value named EnableBalloonTips. Set value to 0 (zero) |
| Disable prompt for password on resume from hibernate/suspend 1. Click Start > Run > Type gpedit.msc 2. Click User Configuration > Administrative Templates > System > Power Management 3. Double click on Prompt For Password On Resume From Hibernate/Suspend 4. Click Disabled 5. click OK downloads/reg.zip - 2 handy registry tweaks (Window XP - 7 compatible) SermouseDisable and EnableBalloontipsOff. |
MTKSet instructions: Mediatek
MTK chipset only i.e. i-Blue GM-2
Apparently the manufacturer software (GpsView) has inaccurate
bandwidth calculations and the AGPS update doesn't work. i.e. notice no
change when adjusting sentence frequency.
The rest appears
to work.
With XPort running and connected to the GPS, start MTKSet and select desired
option (Baud rate, Update rate, NMEA frequency) and click the associated button to the
right/below.
DO NOT set set combinations that will use more than 100%
bandwidth.
Note: For MS Streets & Trips, if not using XPort use 4800
baud and 1Hz only. Or use XPort to allow for higher speeds.
CuriousTech™ Copyright © 2003-2025 Curious Technology